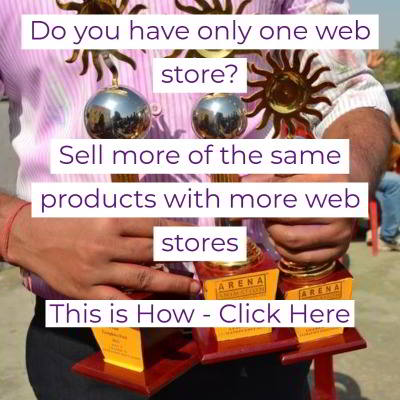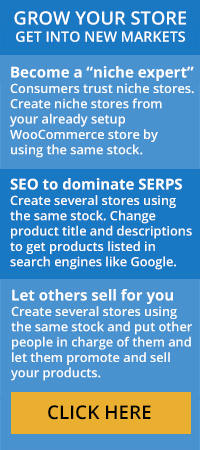Here is the complete guide to setup the new and improved PayPal checkout payment gateway using the plugin that Paypal now encourage you to use: WooCommerce PayPal Checkout Gateway
If you contact PayPal you can even get 90 days of reduced fee as a reward for using this plugin. We got our fee reduced from 2.9% to 2.4% for 90 days. Contact them and ask how much they can reduce your fee if you install this plugin.
Ok, here we go.
Step 1: getting your API (user name, password & signature) details from your PayPal account.
- Login to your PayPal Business Account https://www.paypal.com/us/signin.
- Click on > “Account Settings”.
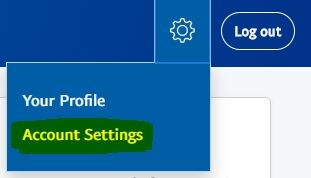
3. Click on > API access Update.
4. Click on > NVP/SOAP API integration (Classic) Manage API credentials.
5. Under Request API credentials – PayPal you will need to choose the first option (Request API signature) and click on the Agree and Submit button. Please make sure that you have read our agreement and terms of use.

6. Click on Show for presenting your API username, password & signature. You will need to copy and paste it into the plugin in WooCommerce to connect between your PayPal account and website.

Step 2: update the PayPal Express Checkout on your WooCommerce website.
- Login to your WordPress management software (BackOffice).
2. Install PayPal Checkout Plugin
- Go to: Plugins > Add New on your WordPress BackOffice.
- Enter WooCommerce PayPal Checkout in the Search Plugins Bar. Author will be by WooCommerce. (Plugin full name: WooCommerce PayPal Checkout Payment Gateway).
- Click Install Now and Activate plugin.
3. WooCommerce Payment Settings
- Go to: WooCommerce > Settings > Payments on your WordPress BackOffice.
- Use the toggle under Enabled to switch PayPal Checkout on.
- It is important to make sure that the PayPal standard is switched off and not enabled at the same time with the PayPal Checkout.
- Click on > Set up on PayPal Checkout in order to configure the plugin.
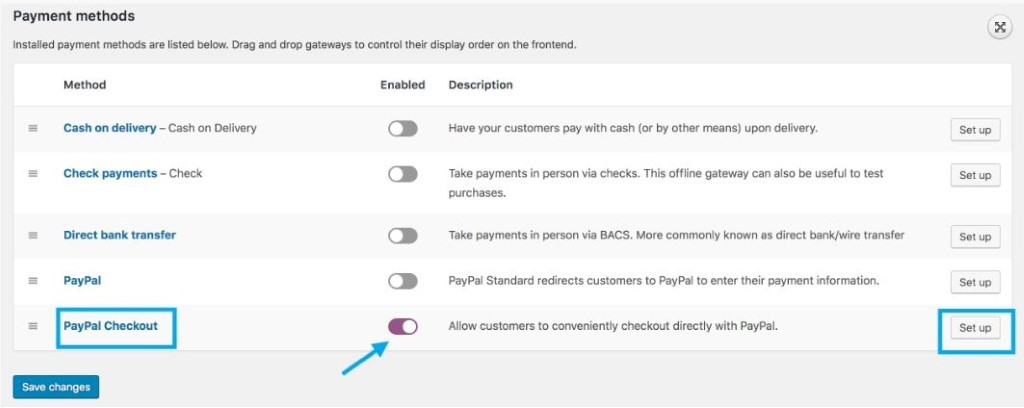
4. Plugin Configuration and API Details Update
While there are many settings options here are the main ones. For more information visit WooCommerce documentation or consult with your website manager / developer.
- Make sure that PayPal Checkout is Enabled and in Live Environment.
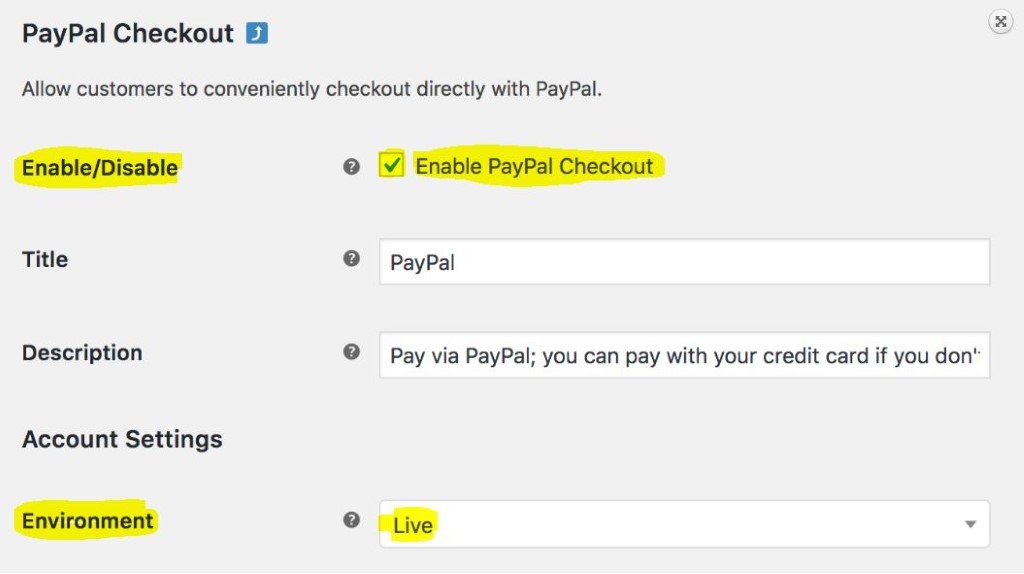
2. Click on click here to toggle manual API credential input in order to view the fields where you will need to update your API username, password & signature from step 1 in this guide.
2. If there is data in the username and password fields delete it and insert the ones from your PayPal account.

4. Make sure that PayPal Mark option is enabled.
5.You can choose to show a checkout button in the product and cart page. If you don’t want it to appear on one or both of them make sure that they are not enabled.

After clicking on Save Changes button the PayPal Checkout version will be updated on your website.