Sync WooCommerce products and inventory/stock by SKU
If you want to use the SKU sync feature you should read this entire page as it’s important that you know the implications of using sync by SKU.
Note. SKU sync is not required to use, it’s just an alternative method of syncing. Don’t use SKU sync if you don’t have to, the default method our plugin uses to sync is custom ID`s, which is much more robust since the data that creates the sync cant be altered by a user.
In the WooMultistore main settings, you can turn on or off SKU sync.
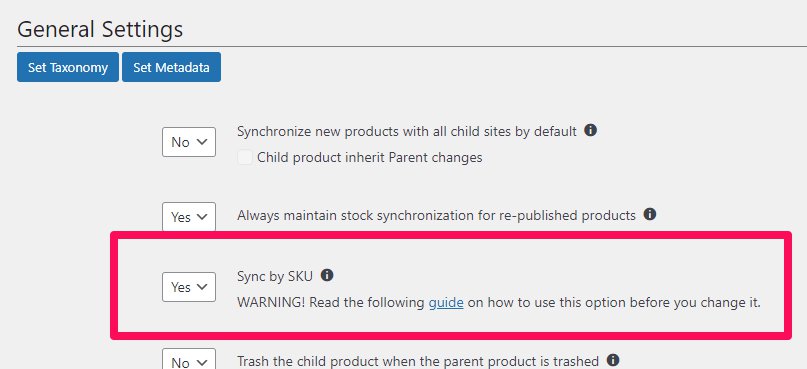
Background for the SKU sync
WooMultistore uses custom ID`s to sync by default as it is a very robust solution that cannot be altered by the user. The Sync by SKU option allows synchronization between shops by SKU instead of using the custom ID sync method. It can come in handy especially if the stores you want to sync between already contain the same products.
Sync already existing products by SKU when initially setting up WooMultistore
In case you already have products in your stores and you want them to be synchronized by SKU you will have to make sure that the child products have the same SKU as the parent products and then do either point 1, 2 or 3 as shown below.
1. Update the parent product once with the “publish to” option selected on the product edit page –> Product Data –> WooMultistore tab (image 1 below).
2. Bulk update several parent products from the products page (domain.com/wp-admin/edit.php?post_type=product) with the “publish to” option selected (image 2 below).
3. Bulk update several or all categories using the Bulk Sync tool (domain.com/wp-admin/admin.php?page=woonet-bulk-sync-products) (image 3 below).
Image 1
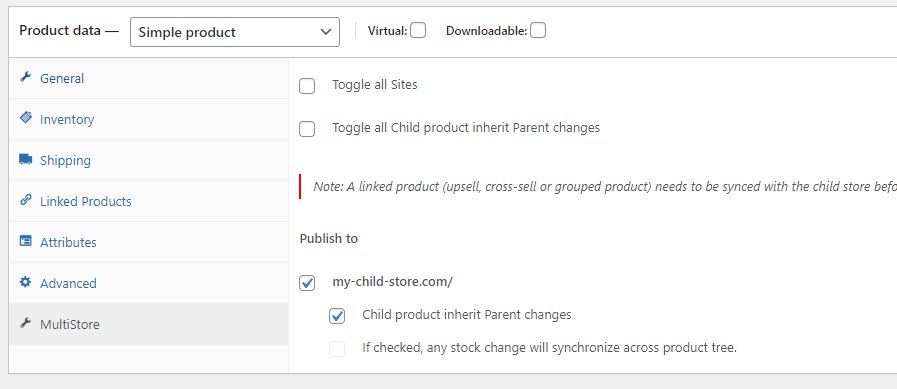
Image 2
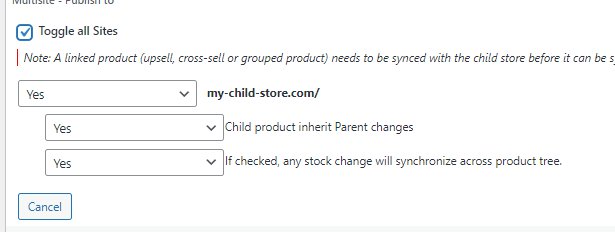
Image 3
If you omit to match the SKU for child products by mistake then new child products will be published for those products and you will most likely want to delete those newly created (now duplicate) child products and make sure again that the desired child products have the same SKU as the parent and re-update the parent product again.
Publish new products when syncing by SKU
In case you don’t have child products yet and you want a product published and synced to child stores, you should make sure the parent product has a SKU and then publish it using the “publish to” option selected on the product edit page –> Product Data –> WooMultistore tab. This will publish the main product to the child stores and synchronize them.
Linking Variations, Grouped Products, Cross-sells and Upsells by SKU
All variations, grouped products cross-sells, and upsells must have SKUs in order to be linked and synchronized.
Important! A product with variations needs a “main” SKU + SKU for each variation.
Note. All grouped, cross-sells, and upsells products need to be synced individually before the group, cross-sells, and upsells fields will sync.
Switching from default sync to Sync by SKU
When you switch from default sync to sync by SKU, the products that were already linked with default sync will continue to sync if the parent product and the child product have the same SKU.
If they don’t have the same SKU, or if they don’t have SKU the sync between them will break.
If the sync is broken please make sure that the child products have the same SKU as the parent products and then do either point 1 or point 2.
1. Update the parent product once with the “publish to” option selected on the product edit page –> Product Data –> WooMultistore tab (image 1 below).
2. Bulk update several parent products from the products page (domain.com/wp-admin/edit.php?post_type=product) with the “publish to” option selected (image 2 below).
3. Bulk update several or all categories using the Bulk Sync tool (domain.com/wp-admin/admin.php?page=woonet-bulk-sync-products) (image 3 below).
Image 1
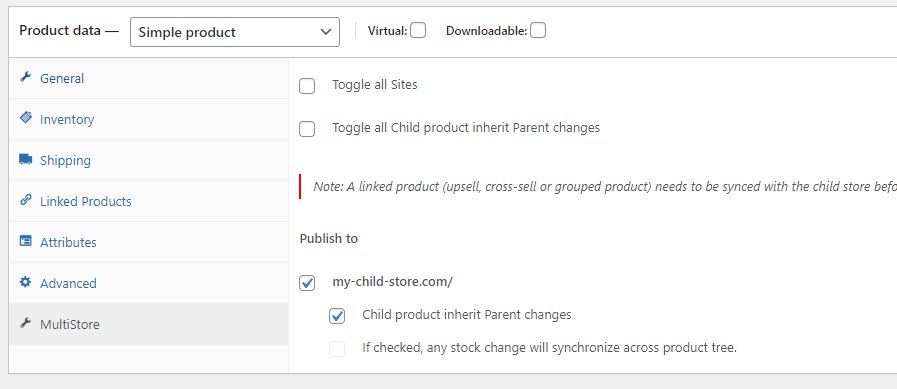
Image 2
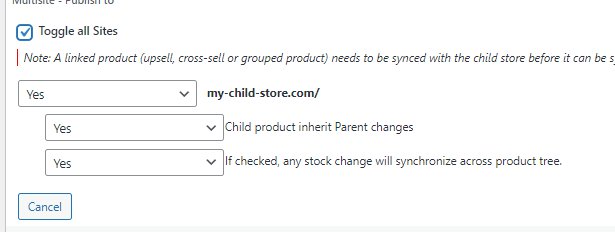
Image 3
Switching back from Sync by SKU to default Sync
Switching back to default sync if you started using sync by SKU will require all child products to be deleted and re-published from the main site.

